
Obsah
- stupně
- Část 1 Zjištění adresy IP směrovače (Windows)
- Část 2 Zjištění adresy IP směrovače (Mac)
- Část 3 Aktualizujte směrovač
- Část 4 Aktualizace směrovače AirPort
Váš počítač je na chvíli připojen k již nainstalovanému routeru a máte pocit, že připojení je slabé. Je určitě čas na aktualizaci firmwaru routeru. Toto je operace, která musí být prováděna pravidelně, aby měla maximální připojení a zabezpečení. Pokud máte router Apple AirPort, uvědomte si, že můžete použít malý program AirPort Utility, který vám řekne, zda je třeba router aktualizovat.
stupně
Část 1 Zjištění adresy IP směrovače (Windows)
-

Najděte IP adresu routeru. Poté budete muset zadat adresní řádek prohlížeče. Tato IP adresa je obvykle na samotném routeru, napsaná na štítku, spíše pod zařízením, Pokud z nějakého důvodu nenajdete tuto IP adresu, přečtěte si ji, mělo by vás to zbavit podnikání.- Pokud používáte počítač Mac, přejděte přímo do další části kliknutím na tento odkaz.
-

Otevřete nabídku start. Poté zadejte Stav sítě : okno s názvem Zobrazit stav a správu sítě Na obrazovce se objeví. -

Klikněte na název aktivního připojení. Je v pravém horním rohu okna. Sledováním ikony budete vědět, jaké to je připojení (bezdrátový nebo kabelový Ethernet).- Ujistěte se, že jste připojeni k síti routeru.
-

Klikněte na tlačítko podrobnosti. Najdete ji v novém okně, které se objevilo. Uvidíte, že zobrazí řadu vlastností. -
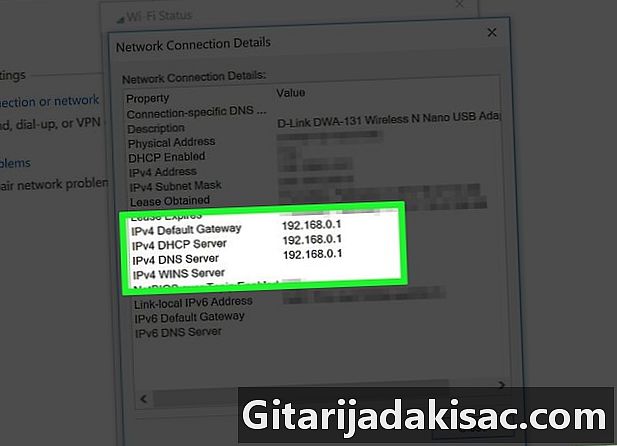
Najděte vlastnost Výchozí brána IPv4. Adresa, kterou si přečtete na tomto řádku, je IP adresa vašeho routeru. Vše, co musíte udělat, je napsat si jej (list papíru nebo e-soubor) a poté přejít přímo k této části.
Část 2 Zjištění adresy IP směrovače (Mac)
-

Najděte IP adresu routeru. Poté budete muset zadat adresní řádek prohlížeče. Tato IP adresa je obvykle na samotném routeru, napsaná na štítku, spíše pod zařízením, Pokud z nějakého důvodu nenajdete tuto IP adresu, přečtěte si ji, mělo by vás to zbavit podnikání.- Pokud používáte router Apple AirPort, přeskočte tuto sekci přímo kliknutím na tento odkaz.
-

Klikněte na nabídku jablko. Tam vyberte Předvolby systému, Na obrazovce se zobrazí okno předvoleb. -

Klikněte na ikonu síť. Poté uvidíte vlevo všechna aktivní připojení jako neaktivní. -

Vyberte aktuální aktivní připojení. Snadno to spatříte s malou zelenou tečkou vlevo. Pod typem připojení je stav označen jako připojený.- Ujistěte se, že jste připojeni k síti routeru.
-

Klikněte na tlačítko pokročilý. Na obrazovce se otevře nové okno. -

Klikněte na kartu TCP / IP. Vyhledejte zmínku router : vlevo od této vlastnosti je IP adresa vašeho routeru.
Část 3 Aktualizujte směrovač
-

Připojte router pomocí kabelu Ethernet. Některé směrovače jsou nakonfigurovány tak, aby konfigurační stránka nebyla přístupná prostřednictvím bezdrátového připojení. Toto kabelové připojení umožňuje přístup ke všem konfiguračním nástrojům bez přerušení. -

Zadejte IP adresu routeru. Zadejte jej do adresního řádku vašeho oblíbeného prohlížeče. Pokud nemyjte, přečtěte si jednu ze dvou výše uvedených metod.- Zadejte nebo vložte adresu, jako byste chtěli získat přístup na jakoukoli stránku webu.
-

Zadejte své přihlašovací údaje. Konfigurační stránka routeru je chráněna uživatelským jménem a heslem, ale ochrana není výjimečná. Pokud tyto informace nemáte, zkuste některou z níže uvedených metod, měla by fungovat.- Zkuste ponechat obě pole prázdná. Směrovače často nevyžadují uživatelské jméno ani heslo.
- Zkuste napsat admin jako uživatelské jméno a pole pro heslo zůstane prázdné. Pokud se nic nestane, napište admin v obou oblastech to často funguje.
- Na webu routerpasswords.com, vyhledejte značku a model směrovače. Zde najdete výchozí informace o připojení pro různé směrovače.
- Pokud informace nefungují správně, můžete router resetovat stisknutím tlačítka reset na zadní straně krabice. Všechna nastavená nastavení budou vymazána a tentokrát by měla fungovat výchozí přihlašovací informace. Je možné, pokud si nejste jisti, že bezdrátová síť bude odpojena, pokud jste ji nastavili.
-

Otevřete správnou stránku. Podle značek nese různé názvy: firmware (firmware), Upgrade routeru (Aktualizace směrovače) nebo aktualizovat (Aktualizace). Podobně umístění této stránky není vždy ve stejné sekci: někdy to bude v podávání, jindy v Utilities nebo v údržba. -

Klikněte na tlačítko zkontrolovat (zkontrolovat). Toto tlačítko vás informuje, zda existuje možná aktualizace firmwaru. Toto tlačítko byste obvykle měli najít pro všechny značky směrovačů. Stránka porovnává nainstalovaný firmware a poslední vyvinutý výrobcem. -

Stáhněte si nejnovější soubory firmwaru. Existují dvě věci: nebo kliknete na odkaz ke stažení nebo na router, protože je nový, automaticky jej stáhne. -

Podívejte se na webové stránky výrobce. Pokud nevidíte odkaz ke stažení, přejděte na web výrobce a podívejte se na číslo verze nejnovějšího firmwaru. Normálně na tomto webu musíte vyhledat nabídku nebo část stažených nebo softwaru: najdete odkaz ke stažení.- Proveďte vyhledávání na webových stránkách výrobce. Pokud máte router Netgear, zadejte dotaz „Aktualizace firmwaru NETGEAR“ a první odkaz bude: netgear.com/support/link.
-

Zadejte číslo modelu routeru. Obvykle se nachází v dolní části konfigurační stránky. Zkopírujte jej a vložte do interního vyhledávače na webu výrobce v horní části stránky. -

Najděte nejnovější firmware. V závislosti na modelu se zobrazí jeden nebo více souborů ke stažení, pravděpodobně ne, pokud nedošlo k poslední aktualizaci. Stáhněte si nejnovější verzi a podívejte se na její datum nebo odkaz. Pokud existují soubory, budou přeneseny ve formátu ZIP (komprimovaný).- Dávejte pozor, abyste si nestahovali starší firmware než váš. Pro ověření se podívejte na odkaz na konfigurační stránce.
-
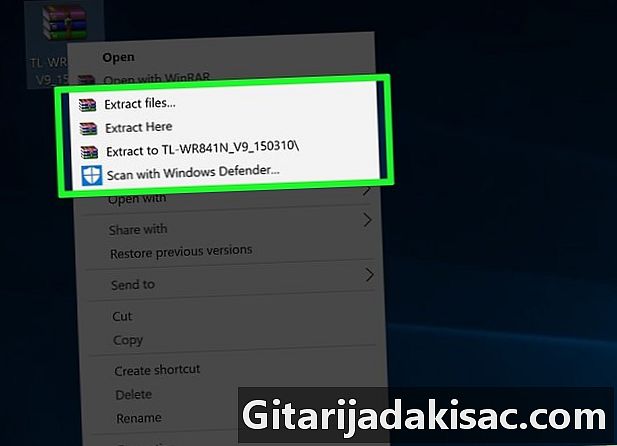
Rozbalte ZIP soubor. Jakmile je přenos proveden v počítači, rozbalte jej dvojitým kliknutím na soubor ZIP. Klikněte na tlačítko výtažek : pak začne zobrazovat soubor. Věnujte pozornost rozšíření, je to velmi speciální formát. -

Stáhněte soubor do routeru. Vraťte se na konfigurační stránku routeru a klikněte na cestovní, Zde vyhledejte umístění nekomprimovaného souboru. Vyberte jej kliknutím na něj a poté na tlačítko stahování z konfigurační stránky routeru. -

Počkejte do konce aktualizace. Musíte mít před sebou ukazatel průběhu, který vám řekne pokrok. Instalace trvá tři až pět minut. Po této aktualizaci se router sám resetuje a z tohoto důvodu se zruší připojení k síti, čas restartu. -

Pokud aktualizace selže, resetujte router. V případě, že aktualizace selže, restartujte aktualizaci ručně resetem routeru.Chcete-li to provést, stiskněte resetovací tlačítko na zadní straně routeru na třicet sekund a router se vrátí do továrního nastavení. Všechno bylo smazáno, takže je třeba znovu upravit síť.
Část 4 Aktualizace směrovače AirPort
-

Otevřete program Nástroj AirPort. Nachází se ve složce Utilities, sám ve složce aplikace, tento nástroj umožňuje změnit nastavení routeru.- Pokud nemáte Nástroj AirPortje velmi snadné stáhnout z App Store.
- Vědět to Nástroj AirPort je k dispozici pouze pro počítače Mac OS X a zařízení iOS.
-

Vyberte přístupový terminál routeru. Zadejte heslo a po ověření hesla jej zkontrolujte, zda je na červeném kruhu číslice. Pokud ano, je možné jej aktualizovat. -

Klikněte na tlačítko Aktualizace. Aktualizace je stažena a nainstalována v procesu. Pokud tlačítko neexistuje, není k dispozici žádná aktualizace. Klikněte na pokračovat pro potvrzení vaší volby. -
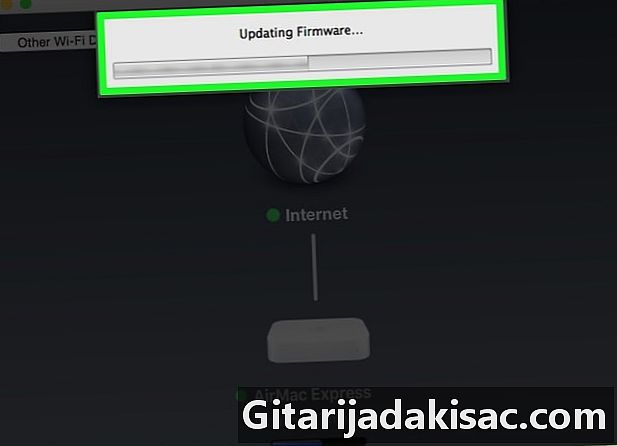
Počkejte na dokončení aktualizace. V závislosti na důležitosti této instalace trvá instalace tři až pět minut. Během operace bude připojení k síti přerušeno a obnoveno.